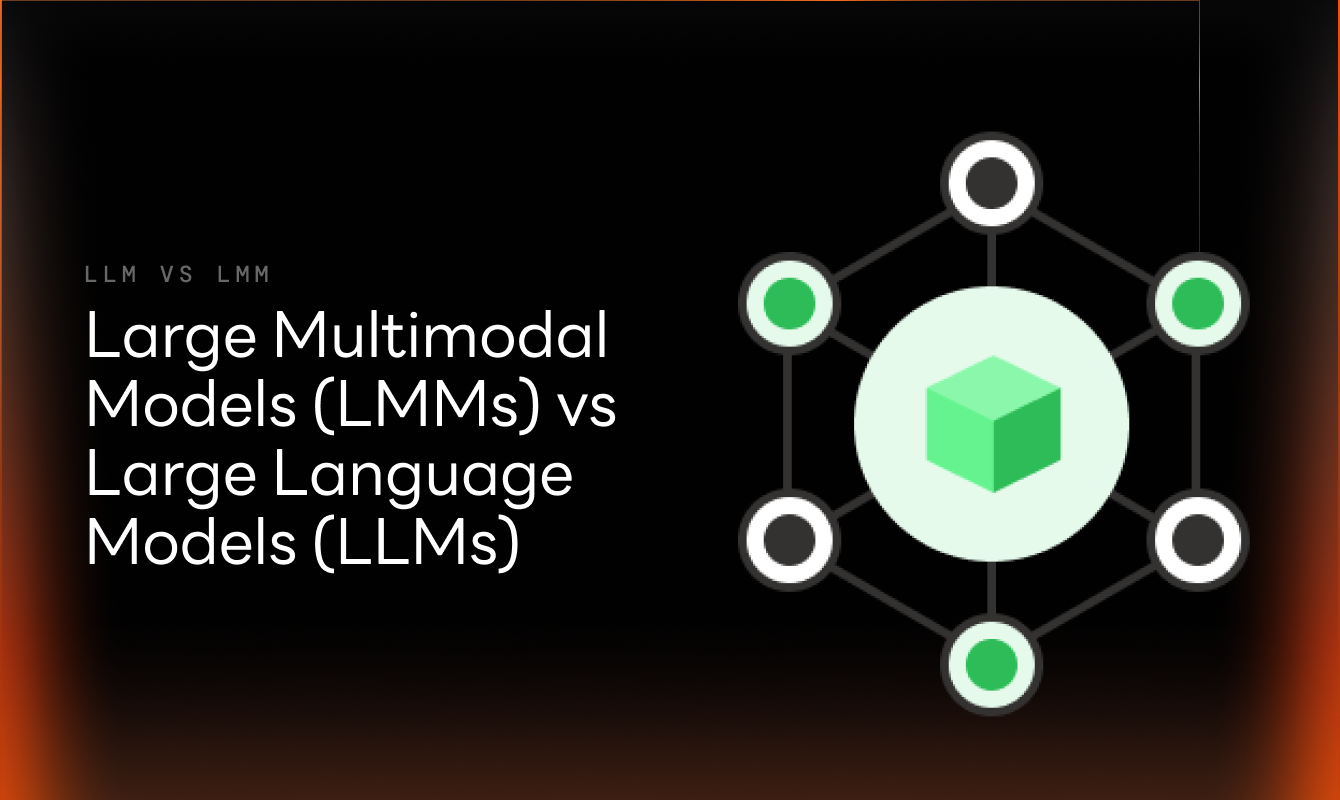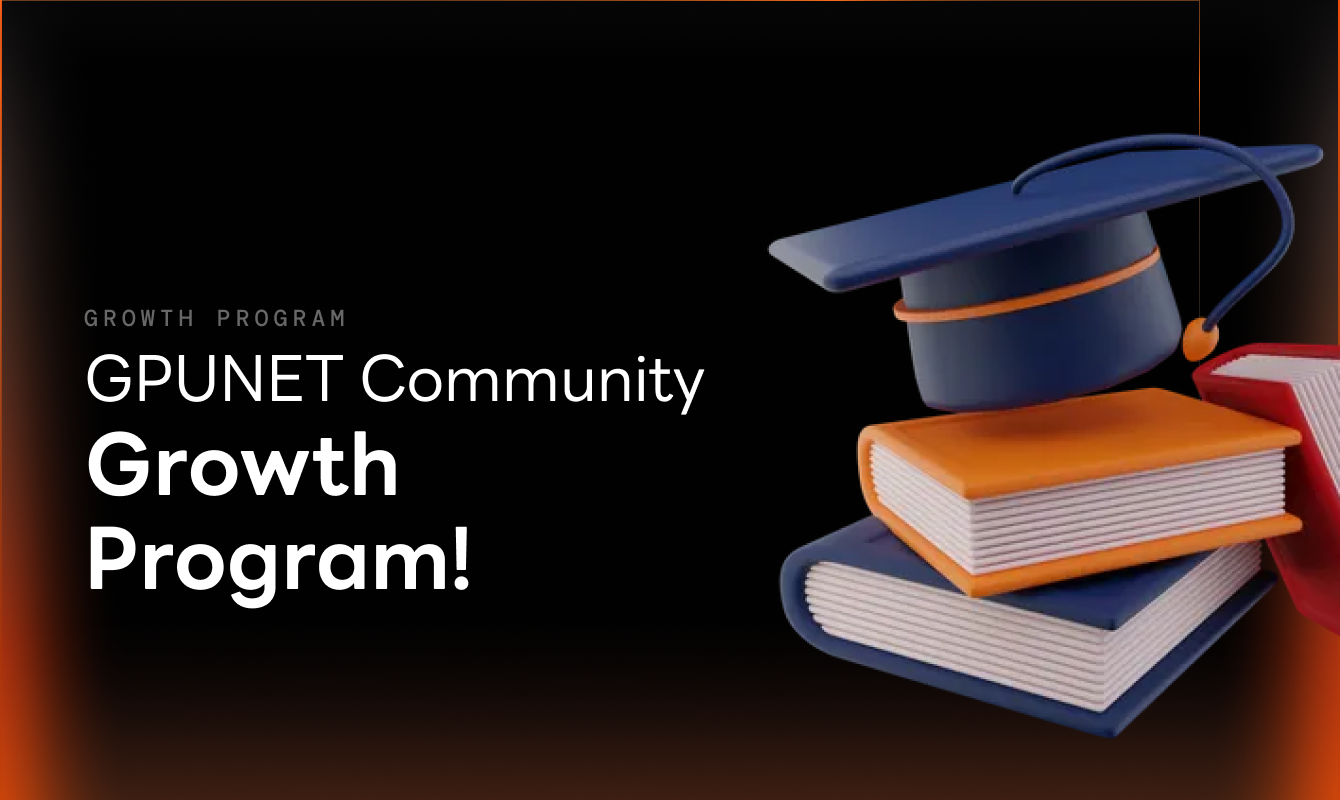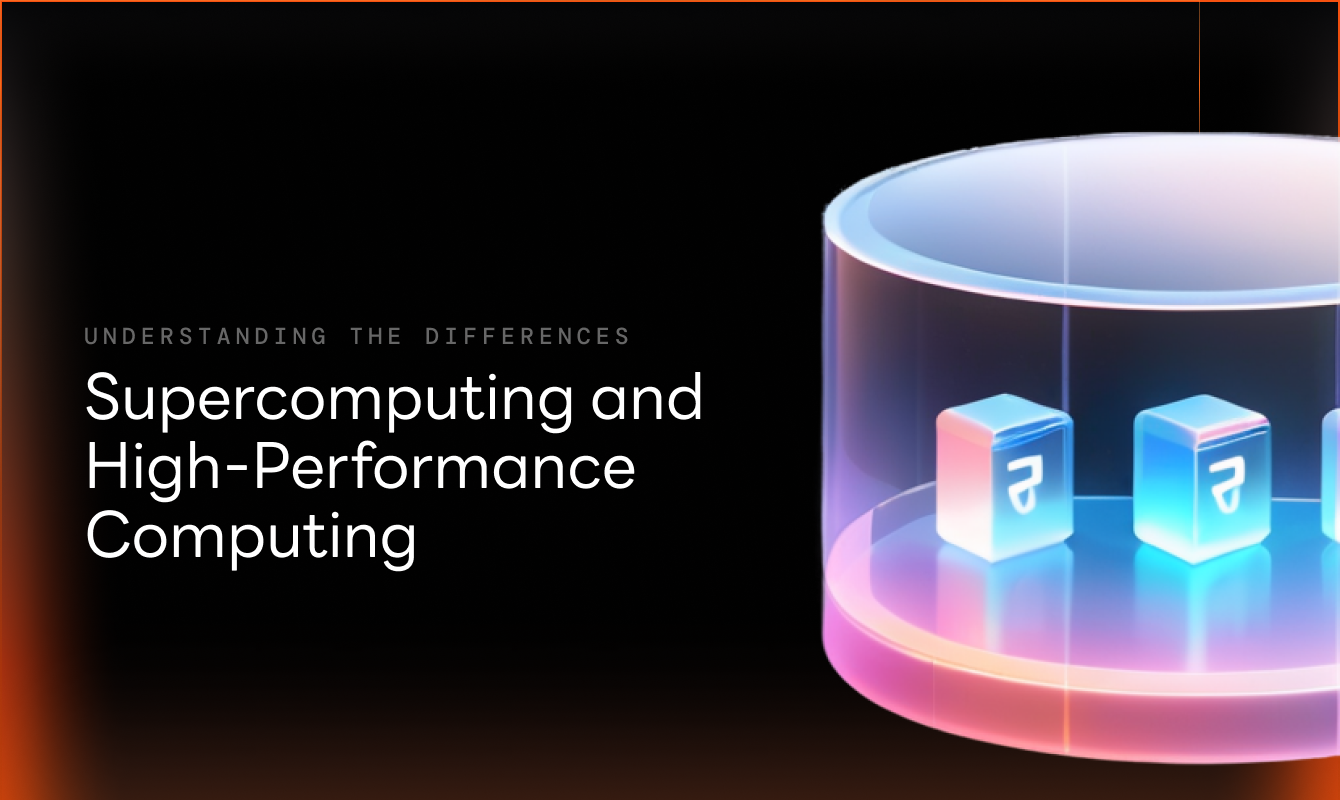Complete Guide on running a GPU Validator Node
This guide aims to minimize the friction in using documentation, providing you with a streamlined approach to set up your validator GPU node. We'll walk you through the essential steps, ensuring you gather all the correct procedures effortlessly. With this guide, you'll have a clear path to running your validator node efficiently. Let's dive into the steps and make the setup process as smooth as possible.
Complete Guide on running a GPU Validator Node

GAN Chain: An Overview
GAN Chain functions as a decentralized computing network where participants can contribute GPU power as providers or utilize computational resources as consumers, earning /300GPoints for their contributions that support network growth. The platform integrates a robust node consensus mechanism with specialised queen nodes for job assignments and health checks, overseen by a king node ensuring system integrity. Designed for accessibility, GAN Chain eliminates the complexity of crypto-wallets and technical expertise, making it suitable for developers and enterprises. Positioned as a leader in decentralized computing, GAN Chain offers a secure, efficient, and user-friendly platform leveraging GPU power for innovation and community-driven development.
Chain Architecture
The GAN Chain leverages advanced technologies such as Substrate, adapted to suit its unique requirements in the realm of decentralized GPU compute power. Here's an overview of the foundational technologies and concepts that underpin the GAN Chain ↓

0–1 VALIDATOR SETUP
Prerequisites for Deploying a Validator GPU Node
- System: Linux Ubuntu 20.04 or newer with Docker installed
- CPU: Modern multi-core processor (quad-core or higher) with a clock speed of at least 2.0 GHz (e.g., Intel Core i5 or AMD Ryzen 5).
- Minimum Cores: 4
- RAM:8GB
- Storage: 100 GB SSD
STEP 1 -
Buy a VPS (Virtual private server) :
You can purchase a VPS server from any service provider. However, in this guide, we are using the Contabo service
- Create an account: contabo.com
- Visit this site: contabo.com/en/vps/
- Select "CLOUD VPS 2"

- Select your term length in "Months"
- Region - Now, pick a country with good latency so that downloading and operating Nodes goes smoothly. We're going with "EU"

- Storage Type - 400 GB SSD (it is more than enough)

- Select "Ubuntu 22.04"
- Type in your password and -save it- somewhere safe

- Keep rest of the things unchanged, click on "Next"

- Complete the Payment
STEP 2 -
Setup terminal
- For this task, the software needed is "PuTTY."
Windows 32 bit - Download link: https://www.puttygen.com/download.php?val=52
Windows 64bit - Download link: https://www.puttygen.com/download.php?val=55
- Download, install, and open the software

- Paste the IP address of your VPS. You should have received an email from Contabo, refer to the img below.

- Continue to "Open"

- A new window will open
- Log in as "root"
- Type in your password

For MacOS , you can use native ssh terminal
Click on "🔎" icon >> Search "terminal"

A new window will appear like below.

STEP 3 -
Creating an SS58 Address
Add Polkadot{.js} Extension to Chrome Browser:
- Go to URL https://polkadot.js.org/extension/

- Click on Download for Chrome button
- Add to Chrome -> Add Extension
- Click on Extensions -> 📍
Create an Account:
- Open the extension.
- Click on + button on top right corner. And Select Create New Account Option.

- Copy Generated 12-word MNEMONIC SEED and store it.

In Red Characters it is your MNEMONIC SEED.
- Give Name and password for account.

- Click on Add the account with the generated seed button.
STEP 3.1 (Only for existing GPoints holders on the EVM wallet) -
Bridge your GPoints to GAN Chain
- Visit: https://dashboard.gpu.net/dashboard/GPoints
- Scroll down, Enter your 'ss58' address from previous step

- Transfer GPoints - sign the transaction
STEP 4 -
Adding the Validator Node
Prepare Your Wallets: Ensure you have two wallets ready:
- H160 Wallet: Contains the NFT purchased during the Node sale.
- SS58 Address: Generated previously for GAN Chain.
- Access the Dashboard: Go to https://dashboard.gpu.net and log in using your H160 wallet's EVM address
- Choose Validator Role: Connect your wallet to the dashboard. Select the option to become a validator
- Enter SS58 Address: Fill in your previously generated SS58 address when prompted.

STEP 5 -
Adding the SS58 account to explorer
Initial Connection with explorer:
- Refresh polkadot explorer
- Will get a pop up Account connection request

- Check checkbox Select all
- Click Connect Accounts
Now, you can see the polkadot{.js} extension accounts in :
Accounts > Accounts https://ganscan.gpu.net/#/accounts
Update metadata: If you are getting message like this:

- Go to setting > metadata

- Click on update metadata
- Will get a pop-up like this:

- Click on Yes, do this metadata update
IMPORTANT: REFER TO DOCS TO AVOID LINE SEPARATION ERRORS WHEN COPYING COMMAND LINES https://docs.gpu.net/nodes/validator-node-setup/running-the-validator-node
STEP 6 -
Running the Validator Node
Just copy and run all the commands in your terminal one-by-one and Hurraah!
Install docker:
- Remove Conflicting Packages:
for pkg in docker.io docker-doc docker-compose docker-compose-v2 podman-docker containerd runc; do sudo apt-get remove $pkg; done
Setup Apt Repository
# Add Docker's official GPG key:
sudo apt-get update
sudo apt-get install ca-certificates curl
sudo install -m 0755 -d /etc/apt/keyrings
sudo curl -fsSL https://download.docker.com/linux/ubuntu/gpg -o /etc/apt/keyrings/docker.asc
sudo chmod a+r /etc/apt/keyrings/docker.asc
# Add the repository to Apt sources:
echo \
"deb [arch=$(dpkg --print-architecture) signed-by=/etc/apt/keyrings/docker.asc] https://download.docker.com/linux/ubuntu \
$(. /etc/os-release && echo "$VERSION_CODENAME") stable" | \
sudo tee /etc/apt/sources.list.d/docker.list > /dev/null
sudo apt-get update
- Install Docker:
sudo apt-get install docker-ce docker-ce-cli containerd.io docker-buildx-plugin docker-compose-plugin
- Add user to the group:
sudo groupadd docker && sudo usermod -aG docker $USER
- Log-out and log back in to make the changes effective. You can logout via the following command:
logout
- Open your terminal again and log in via SSH. Then proceed with the following steps
Running the node:
- Run the following command in the terminal:
wget https://github.com/brahmGAN/ganchain-v2/releases/download/v1.0.0/gpunet_node.sh ; sudo chmod +x gpunet_node.sh ; ./gpunet_node.sh
Checking logs for this container:
- Run the following command to see the logs:
docker logs GPUNetValidator
STEP 7 -
Adding Validator in the Explorer
Generate Key from Rotate Keys:
- Run this command on your validator node machine:
wget https://github.com/brahmGAN/ganchain-v2/releases/download/v1.0.0/gpunet_node.sh ; sudo chmod +x gpunet_node.sh ; ./gpunet_node.sh
- Save the key from the 'result' field of the JSON response for future use.
Add Validator in the Explorer:
- Go to the staking section of the block explorer: https://ganscan.gpu.net/#/staking/actions.
- Click on the '+' symbol to add a validator.
- Select your SS58 account (previously added) and enter the amount you want to bond (minimum 100 GPoints).

- Click 'Next' and you'll see a window where you need to paste the key from the previous step into the 'Keys from RotateKeys' section.
- Click 'Bond & Validate'.
- Enter your account password and select 'Sign & Submit'.


Guides in Multiple Languages:


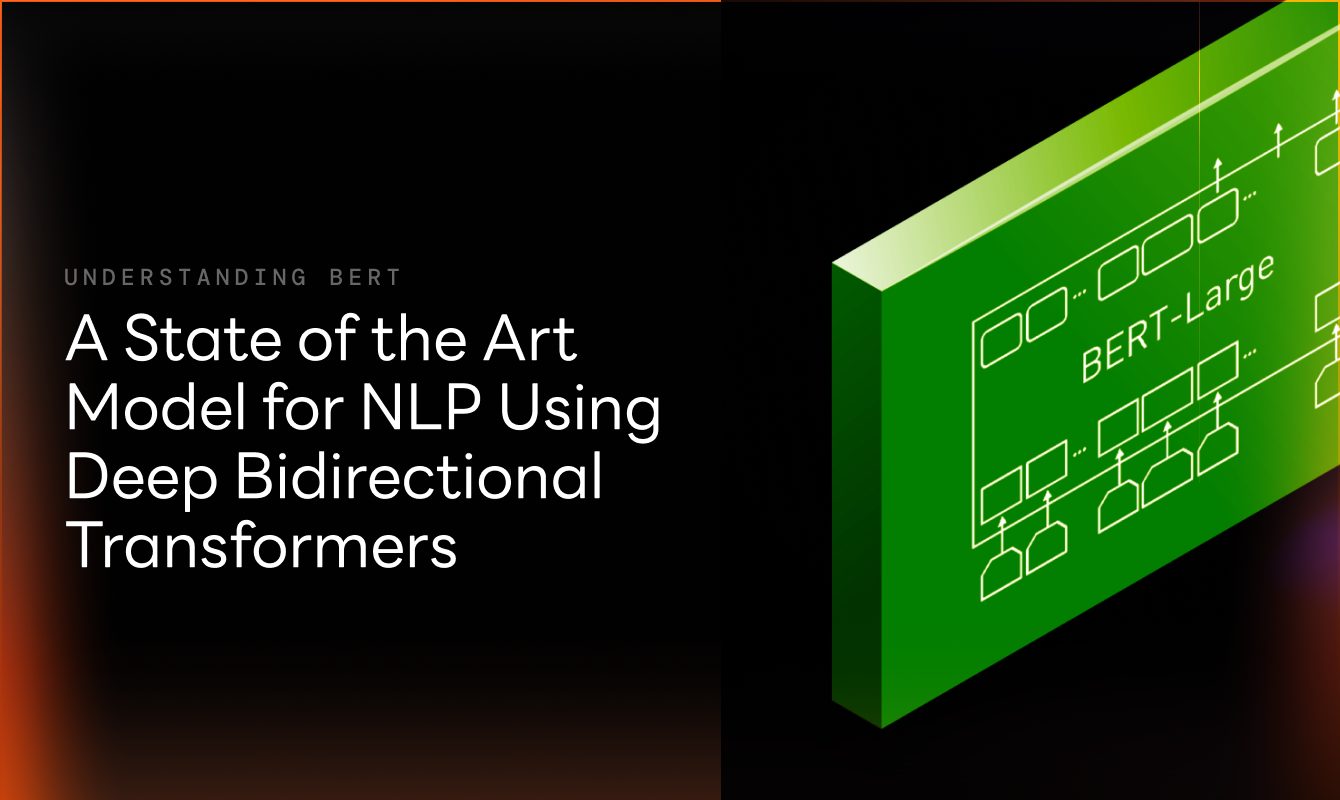
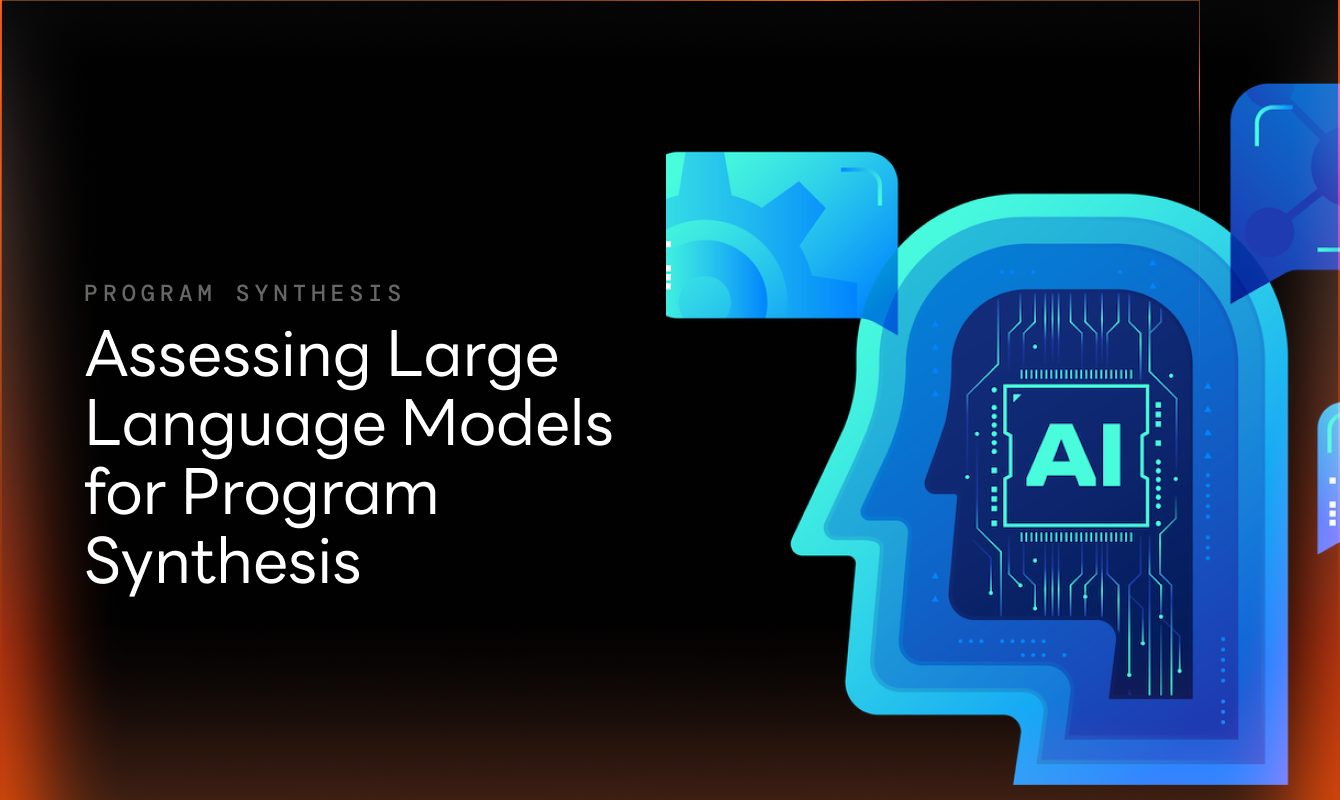


![GPUNET Verifiable Exchange: The Next Frontier for $GPU, Nodes and Ecosystem [TEASER]](https://i.ibb.co/Z1JWjN7r/Article-Cover.png)